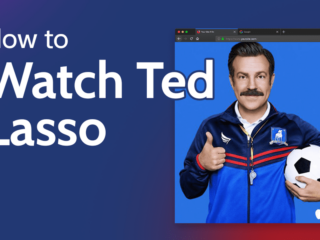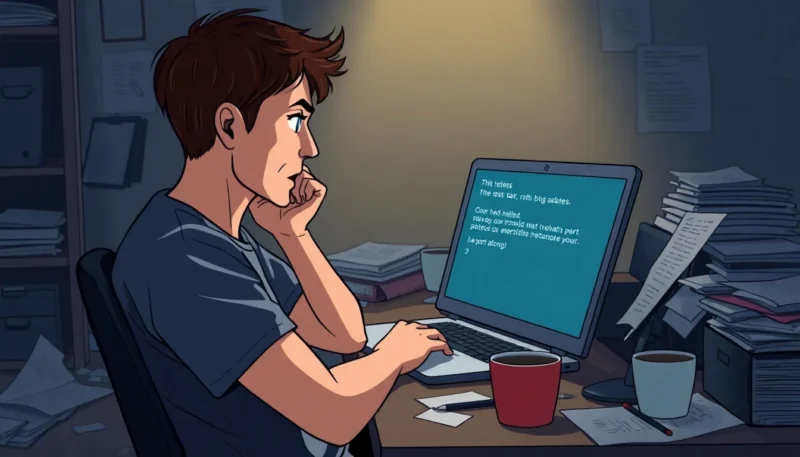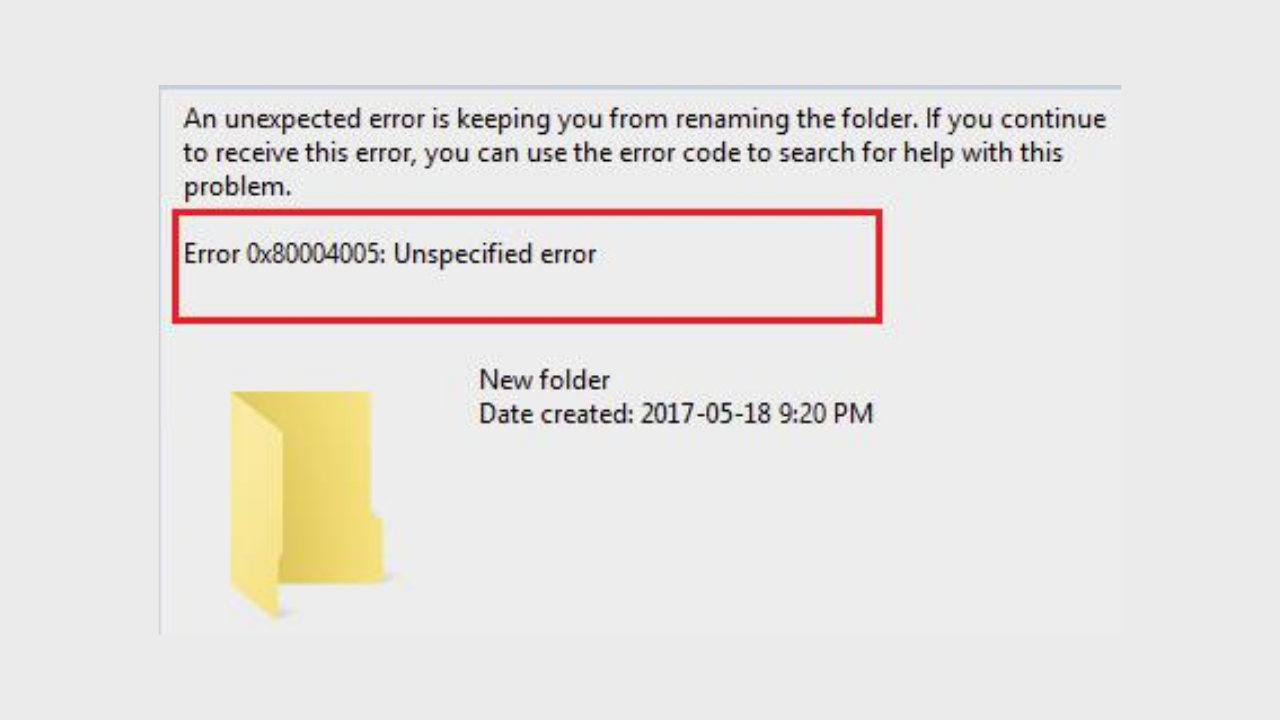
Windows 10 has an update issue that prevents any Windows Update from installing. Symantec explains the error and recommends some fixes for it here. For now, you’ll have to wait until Microsoft releases a new build of Windows 10 that doesn’t contain this bug or use one of these workarounds to get your computer back up and running smoothly again.
The “windows 10 20h2 update error 0x80004005” is a message that Windows 10 users might encounter when trying to install an update. If you are experiencing this issue, try the following solutions:

Aleksandar Ognjanovic is a writer who lives in Serbia.
Expert in Troubleshooting
Technology is Aleksandar’s major interest. With a strong literary background, he is motivated to bring cutting-edge technology to the masses. He constantly sees the next great thing around him with his acute eye… Continue reading
Updated on November 23, 2021.
Date of publication: May 2020
- The Windows Update Troubleshooter tool is the first option. It will do a scan for update-related issues, restart certain services, and attempt upgrading again.
- Running the SFC scan is another option. Its primary function is to verify the integrity of system files and, if necessary, repair them.
- If you encounter another update issue, don’t hesitate to hunt for a solution in our Windows Update Errors area.
- Unfortunately, Windows 10 has a slew of additional faults. If you go to our Windows 10 Errors Hub, you’ll be able to figure out what’s wrong.

Aside from the apparent UI improvements, the Windows Update must be the most significant addition to the Windows 10 overall experience.
Even if we ignore the fact that the upgrades are imposed, this is still a beneficial development. On paper, at least.
The unfortunate side effect has been a slew of update failures that have plagued customers since 2015.
The error number 0x80004005 is one of them, and it inhibits people from upgrading.
We gathered the best-suited workarounds in order to present you with the ultimate answer to the issue. If you’re having trouble with this problem on Windows 10, have a look at the remedies listed below.
How can I fix the 0x80004005 problem in Windows 10?
- Run the Update Troubleshooter to see if there are any updates available.
- Run SFC
- Restart the Update Services service.
- Examine your computer’s drivers.
- Manually download the update
- Reinstall everything from scratch.
- Start your computer with a clean slate.
1. Run the Troubleshooter for Updates.
First and foremost. Before we go on to more complex troubleshooting methods, let’s have a look at a simple system tool.
The unified Troubleshoot menu featuring a range of troubleshooting options was introduced with the Windows 10 Creators Update.
Of course, a Windows Update Troubleshooter is included in this list. When we consider how many issues obligatory updates created in Windows 10, this utility is a must-have.
When you launch the Windows Update Troubleshooter program, it will check for update-related issues, restart certain services, and attempt updating again.
If you’re not sure how to use this tool, follow the instructions below:
- To access the Settings app, press Windows key + I.
- Select Update & Security from the drop-down menu.
- From the left pane, choose Troubleshoot.
- To run the troubleshooter, go to Windows Update and choose Run the troubleshooter.

- Follow the steps till the operation is completed.
If this option fails, we’ll almost certainly have to call in the heavy guns. Carry on with the next steps.
2. Execute SFC
SFC (System File Checker) is a built-in utility that may be used through the elevated command prompt. Its primary function is to verify the integrity of system files and, if necessary, repair them.
Update-related system files might become damaged or incomplete owing to malware or abuse.
As a result, future upgrades will encounter issues, resulting in an error similar to the one we’re dealing with today.
This is where the SFC comes in, and why it’s such an important troubleshooting tool.
To launch the System File Checker utility on your PC and check for system issues, follow the steps below:
- Type cmd into the Windows Search box.
- Run the Command Prompt as an administrator by right-clicking it.
- Type the following command into the command prompt and hit Enter:
- The whole scanning process should take around 15 minutes.

Still, if the program hasn’t found any system faults and the issue isn’t going away, try the other options.
3. Update services should be reset.
Update Services are, as the name implies, the services in charge of anything in Windows 10 that even tangentially related to upgrading. Everything is literary.
Now, they’ll operate as intended in the background most of the time, but (and there’s always a ‘but’ with Windows 10 upgrades recently) they’ll start acting up now and again. As a result, you’ll need to entirely restart them.
Furthermore, we recommend that you remove or rename the folder containing the installs for recently received updates.
Once you’ve done that, the system will create a new folder for you and begin downloading from the beginning.
Both of these tasks may now be performed manually using the system’s normal interface. Alternatively, you may use Command Prompt and a few exact commands.
We’ll teach you how to do it the second method since it’s quicker, but please pay attention or things might quickly go wrong. And it is something we do not want to happen.
Here’s how to get the Windows Update services to work again:
- Type cmd into the Windows Search box.
- Run the Command Prompt as an administrator by right-clicking it.
- Type the following commands in the command prompt, pressing Enter after each one:
- wuauserv wuauserv wuauserv wuauserv
- halt bits on the internet
- stop cryptsvc on the network
- Ren % systemroot % SoftwareDistributionDataStore *.bak Ren % systemroot % SoftwareDistributionDataStore *.bak Ren %
- SoftwareDistributionDownload *.bak ren % systemroot % Ren % systemroot % Ren % systemroot % Ren % system
- Ren % systemroot % system32catroot2 *.bak Ren % systemroot % system32catroot2 *.bak Ren %
- wuauserv wuauserv wuauserv wuauserv
- start bits on the internet
- start cryptsvc from the command line
- Check for updates again after that.
4. Verify your computer’s drivers
Bad drivers are also recognized to be the perpetrators of the alarming mistake. It’s not uncommon for an important driver to cause a stall during the update process.
You may pass if you don’t have a suitable peripheral driver, but not if you don’t have a proper GPU or sound driver.
If you don’t have them, the Update service will keep looking for the right drivers, which will ultimately lead to a never-ending loop and error.
It is strongly recommended that you analyze and update your drivers for this reason. Check out the directions below if you’re not sure how to sort them out in the Device Manager:
- To access the Power User menu, press Windows key + X.
- Select Device Manager from the drop-down menu.

- Look for the exclamation point in yellow. Those are the devices that don’t have the necessary drivers.
- Now, depending on the device, you may do the following:
- Right-click on a minor device, such as a camera or a universal serial bus controller, and choose Update Driver.
- Navigate to the official OEM’s site and download certified drivers for GPU and sound equipment.
- After you’ve taken care of the missing drivers, restart your computer and check for updates once again.
4.1 Automatically update drivers
To avoid damaging your computer by downloading the erroneous driver versions, we suggest utilizing a specialized driver updater program that will automatically download and update the proper version.
Obtain DriverFix
5. Manually download the update
As previously indicated, the updated Windows 10 Update features resulted in several issues and serious failures.
Some of these are mere annoyances, while others might make the whole system useless. In any case, it’ll make your life difficult to say the least.
However, there are other ways to access and download available updates, and that’s where you could discover the answer to the update problem we’re talking about today.
The Microsoft Update Catalog saves all major updates, cumulative updates, and tiny security fixes. You may download and install updates like any other third-party software from there.
By reducing the delay caused by one incorrect update file, you may quickly address the issue.
To manually install Windows 10 updates, follow the steps below:
- Make a note of the name of the problematic update file.
- Here is a link to the Microsoft Catalogue.
- Copy the name and paste it into the designated search box.

- Save the file to your computer. Make sure it’s compatible with your system’s architecture (x86 or x64).
- Download and install the update file.
- Restart your computer.
- Check for more updates to see if anything has changed.
6. Reinstall everything from scratch.
Finally, if none of the preceding approaches have worked, a clean reinstallation is your only option.
Especially if you upgraded to Windows 10 instead of installing it from scratch. Read all you need to know about the reinstallation method in full.
As a result, if you’re not sure how to accomplish it on your own, check it out.
7. Restart your computer.
Conflicting software may also prevent updates from being installed, resulting in this error number. You may resolve this issue by performing a clean boot of your machine, which will remove any starting apps and allow Windows to start with the bare minimum of drivers.
Here’s how to go about it:
- To begin, choose Start > click Enter after typing msconfig
- Navigate to System Configuration > Services tab > Select Hide all Microsoft services from the drop-down menu, then click Disable all.

- Open Task Manager from the Startup tab.
- Disable each starting item by selecting it and clicking Disable.
- Close Task Manager and restart the machine immediately.

This brings the list to a close. If you have any queries or alternative solutions to the update error 0x80004005, please do not hesitate to contact us. That is something you may do in the comments box below.
- What is the best way to troubleshoot a Windows update?
To start the troubleshooter, type troubleshooting into the Windows search box, then choose Troubleshooting Settings from the list of options. Follow the on-screen instructions after clicking on it.
Most Commonly Asked Questions
Was this page of assistance to you?
Thank you very much!
There are insufficient details It’s difficult to comprehend Other Speak with a Professional
There are currently 1 comment(s).
The “visual studio 2019 error code 0x80004005” is a problem that many people experience. There are multiple solutions to fix the issue, but they all include reinstalling Visual Studio 2019.
Frequently Asked Questions
How do I fix error 0x80004005?
A: This error can happen when Beat Saber is not able to read the save file. There are a few things you can try which may fix the issue, one of these would be restarting your PS4 or rebooting your computer and then loading up Beat Saber again. The other thing that might temporarily help with this problem is deleting any saved game data from within Facebook or Steam as sometimes it will cause errors like 0x80004005 if another account has been using old files in order to get around permissions issues for example on Xbox One consoles.
What does error 0x80004005 mean?
A: It is a system error that means your computer cannot find the file it needs.
How do I fix Windows 10 update failed?
A: If the update fails, then your Windows might have been corrupted. Your best bet is to try a system restore and starting over again.
Related Tags
- error 0x80004005 windows 10 update
- how to fix error 0x80004005 windows 10
- windows update troubleshooter
- feature update to windows 10, version 1903 error 0x80004005
- error code 0x80004005 xbox live pc