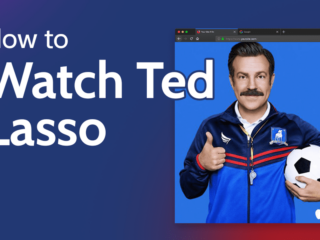If you’re having trouble with Safari, there are a few things you can do to try and fix the issue. It’s important to remember that Safari is a browser made by Apple, so it’s best to use it on devices made by Apple, such as the iPhone, iPad, and Mac.
If you’re using Safari on a Windows PC, you might experience some compatibility issues. Additionally, make sure you’re using the latest version of Safari. Outdated versions can cause problems.
So, if you’re having trouble with Safari, here are some troubleshooting tips.
How to Quit Safari
If Safari is frozen and you can’t close it normally, you can force quit the app. To do this, press and hold down the Command (⌘) key + Option (⌥) key + Esc (escape) key simultaneously. A Force Quit Applications window will appear. Select Safari from the list of open applications and click the Force Quit button.
You can also quit Safari from within the app. To do this, go to the Safari menu in the top left corner of your screen and select Quit Safari.
The proper way to quit Safari is to go to the Safari menu and select Quit Safari. However, if the app is frozen, you can use the keyboard shortcut above to force quit it.
How to Clear Safari’s Cache
One way to try and fix Safari is to clear its cache. This can be done by going to the Safari menu and selecting Preferences. In the Advanced tab, check the box next to Show Develop menu in menu bar. Then, go to the Develop menu and select Empty Caches.
Alternatively, you can press and hold down the Option (⌥) key while clicking the Empty Caches button in the Safari Preferences window.
Clearing Safari’s cache will remove website data that can be taking up space on your device. It can also fix some issues with webpages not loading properly.
How to Reset Safari
If clearing the cache doesn’t fix your issue, you can try resetting Safari. This will remove all website data and return Safari to its default settings.
To reset Safari, go to the Safari menu and select Reset Safari. A window will appear with different options for what to reset. Make sure to select all of them and then click the Reset button.
Alternatively, you can press and hold down the Option (⌥) key while clicking the Reset Safari button in the Safari Preferences window.
How to Delete Safari’s History
If you’re having trouble with webpages loading properly, it could be because of your browsing history. To delete your history, go to the Safari menu and select Clear History. A window will appear asking how far back you want to clear your history. Select All History and click the Clear History button.
Alternatively, you can press and hold down the Option (⌥) key while clicking the Clear History button in the Safari Preferences window.
Deleting your history can fix some issues with webpages not loading properly.
How to Turn Off Safari Extensions
If you’re having trouble with Safari, it could be because of a Safari extension. To turn off extensions, go to the Safari menu and select Preferences. In the Extensions tab, uncheck the box next to any extensions you want to disable.
Turning off extensions can fix some issue with Safari.
How to Reinstall Safari
If you’re still having trouble with Safari, you can try reinstalling the app. To do this, go to the Finder and open the Applications folder. Then, find Safari and drag it to the Trash. Finally, empty the Trash to delete Safari.
Reinstalling Safari can fix some issues with the app.
These are some troubleshooting tips for Safari. If you’re still having trouble, you can try resetting your device or contacting Apple Support.
Safari is a web browser made by Apple. It’s included with every Mac and iOS device. Safari is also available for Windows.
Should I Update Safari
You should always keep Safari up-to-date. Updating Safari can help you stay secure online and have the latest features.
To update Safari, go to the App Store on your Mac and click the Updates tab. If there’s an update for Safari, click Update.
You can also set your Mac to automatically install updates for all your apps. To do this, go to System Preferences and click App Store. Then, select the option to install app updates automatically.