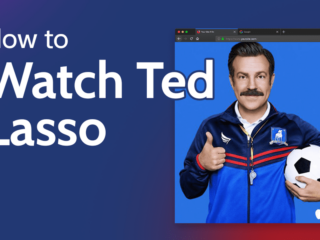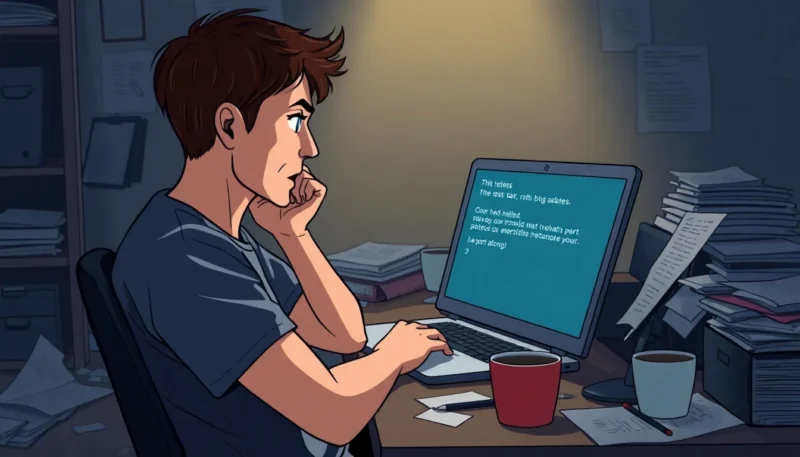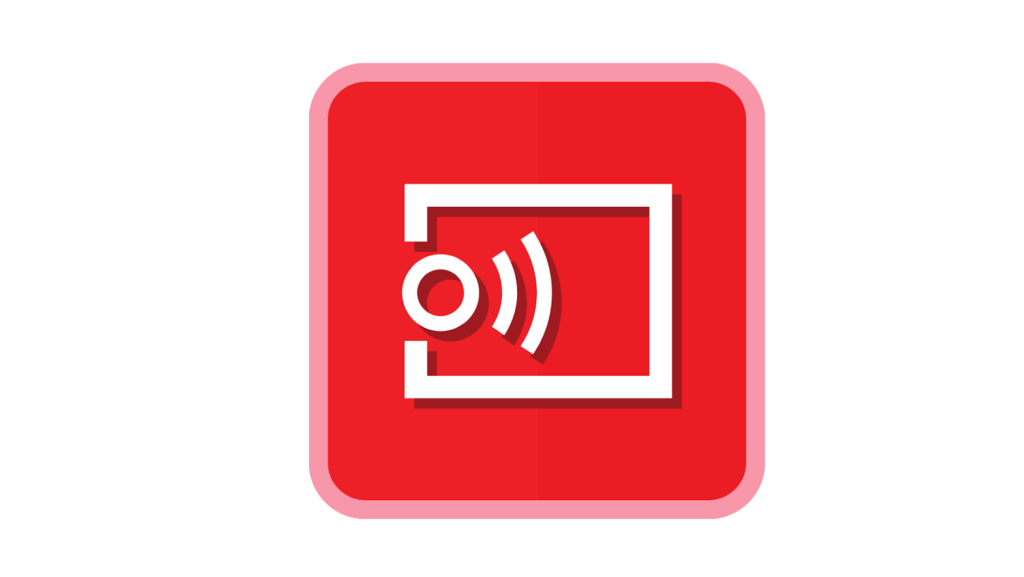
In order to connect your Google Home device to your Chromecast, you’ll need to make sure that both devices are on the same Wi-Fi network. Once they’re connected, you can say “Ok Google, play _____ on my TV” and the content will begin playing on your Chromecast-connected TV.
If you’re having trouble connecting the two devices, try these troubleshooting tips.
1. Check your Wi-Fi connection: Make sure that both your Google Home and Chromecast device are connected to the same Wi-Fi network. You can check the Wi-Fi network that your Google Home is connected to by opening the Google Home app > tapping the device card > tapping the settings icon > checking under “Wi-Fi network.”
2. Check your Chromecast’s connectivity: Open the Google Home app > tap the device card for your Chromecast > tap the settings icon > check that the options for “Backdrop” and “Guest mode” are turned off.
3. Restart your devices: If you’re still having trouble connecting, try restarting both your Google Home device and your Chromecast. To restart your Google Home, open the Google Home app > tap the settings icon in the top right corner > scroll down and tap “More settings” > scroll down to the bottom and tap “Reboot.”
Google home app chromecast
Check for updates: Make sure that both your Google Home and Chromecast device are running the latest software. To check for updates, open the Google Home app > tap the settings icon in the top right corner > scroll down and tap “More settings” > scroll down to the bottom and tap “About.” If there’s an update available, you’ll see the option to update here.
Factory reset your devices: If you’ve tried all of the above and you’re still having trouble connecting, you can try factory resetting your Google Home or Chromecast device. Resetting will erase all data from the device, so make sure to back up any important information before proceeding.
To factory reset your Google Home: Open the Google Home app > tap the settings icon in the top right corner > scroll down and tap “More settings” > scroll down to the bottom and tap “About.” Next to “Device Address,” tap the three dots > scroll down and tap “Factory reset.”
What is Chromecast and what are its features?
Chromecast is a device that you can use to stream content from your phone, tablet, or laptop to your TV. Chromecast works with a variety of apps, including Netflix, YouTube, Pandora, and Google Play Music. You can also use Chromecast to cast your entire screen from your device to your TV. Chromecast features include:
– The ability to stream content from your phone, tablet, or laptop to your TV
– A variety of apps that work with Chromecast, including Netflix, YouTube, Pandora, and Google Play Music
– The ability to cast your entire screen from your device to your TV
How to set up Chromecast
In order to use Chromecast, you’ll need to connect it to your TV and set it up through the Google Home app. To get started, follow these steps:
1. Plug in your Chromecast device: Connect the Chromecast to your TV’s HDMI port and plug it into a power outlet.
2. Download the Google Home app: Download the Google Home app on your phone or tablet.
3. Set up your Chromecast: Open the Google Home app and tap “Set up new device.” Tap “Set up new Chromecast” and follow the instructions on the screen.
4. Connect your Chromecast to Wi-Fi: Once you’ve set up your Chromecast, you’ll need to connect it to your Wi-Fi network. To do this, open the Google Home app and tap the device card for your Chromecast. tap “Settings” > “Wi-Fi.”
5. Cast content from your phone: Once your Chromecast is set up and connected to Wi-Fi, you can start casting content from your phone. To do this, open the app that you want to cast from and tap the “Cast” icon. Then, select your Chromecast device from the list of available devices.
How to use Chromecast
Once you’ve set up your Chromecast, you can start streaming content from your phone, tablet, or laptop to your TV. To do this, open the app that you want to cast from and tap the “Cast” icon. Then, select your Chromecast device from the list of available devices.You can also use Chromecast to cast your entire screen from your device to your TV. To do this, open the Google Home app and tap the “Cast Screen/audio” button in the top right corner. Then, select your Chromecast device from the list of available devices.