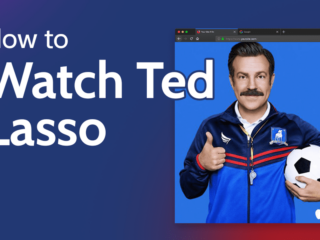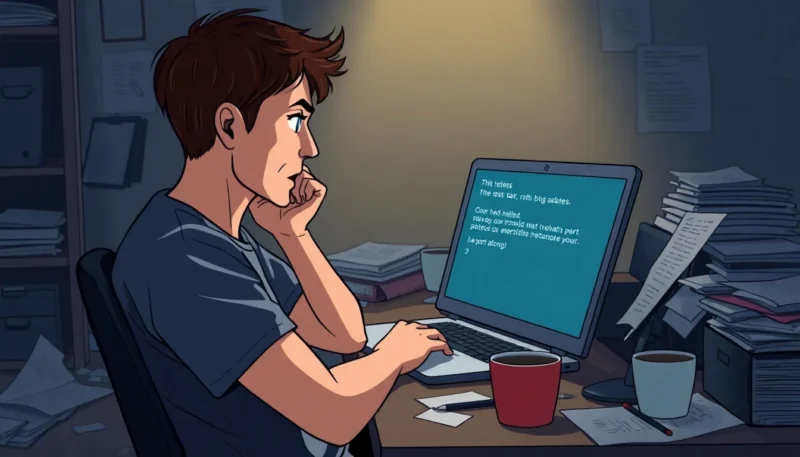If you’ve just migrated your Google Wifi network over to the Google Home app, congratulations! The setup process is a lot easier and user-friendly than the old one. Plus, you can now manage your whole home’s Wi-Fi right from your phone or tablet. In this post, we’ll show you how to get started with the new Google Home app and walk you through some of its key features.
If you’ve been using Google Wifi to create a mesh network in your home, you may have recently noticed that the Google Wifi app has been replaced by the Google Home app. Don’t worry – all of your settings and devices will still be available in the new app.
How to connect google home to new wifi
Earlier this year, Google released its answer to the Echo Dot in the form of the Google Home Mini. Like the Echo Dot, the Home Mini is a small, puck-shaped device that can be used to control various smart devices in your home, as well as answer questions and provide information. One of the main selling points of the Google Home Mini is its ability to connect to Wi-Fi without needing a separate adapter. In this blog post, we’ll show you how to connect your new Google Home Mini to Wi-Fi.
Google home is a great device, but it’s not much use if you can’t connect it to your wifi. In this blog post, we’re going to show you how to connect Google Home to your new wifi network. We’ll also give you some tips on how to improve Google Home’s connection.
What is Google Wifi and what are its features
Google Wifi is a mesh router system that was released in October 2016. The system consists of a main router and one or more satellites, which are placed around your home to extend the signal.
One of the key features of Google Wifi is its ease of use. The setup process is simple and straightforward, and the app is very user-friendly. Google Wifi also offers some advanced features, such as the ability to prioritize certain devices or types of traffic, that can be useful in a home with multiple users and devices.
How to set up your Google Wifi network
The first thing you need to do is download the Google Wifi app from the App Store or Google Play. Once the app is installed, open it and tap “Create a new network.”
Enter your home address and choose a name for your network. Then, select the type of router you have (Google Wifi, Nest Wifi, or another brand) and follow the instructions on the screen.
Next, you’ll need to connect your Google Wifi point to your modem. To do this, open the Google Wifi app and tap “Add a device.” Then, follow the instructions on the screen.
How to use the Google Home app to manage your Google Wifi network
Once you’ve set up your Google Wifi network, you can manage it using the Google Home app. The Home app is available for both Android and iOS devices. To access the Home app, open the app and tap the “Devices” icon in the top-right corner. Then, select “Network & general.”
From here, you can view and manage all of the devices on your network, as well as change your network settings. To view a specific device’s details, tap the device name. For example, if you want to see information about your router, tap “Router.”
Troubleshooting tips if you experience problems with your Google Wifi network
If you’re having trouble connecting to your Google Wifi network, there are a few things you can try.
First, make sure that your router is turned on and that it’s connected to the internet. If you’re using a Nest Wifi router, check to see if the LED on the router is lit.
Next, try restarting your router. To do this, unplug the power cord from the router and wait for 30 seconds. Then, plug the power cord back in and wait for the router to finish booting up.