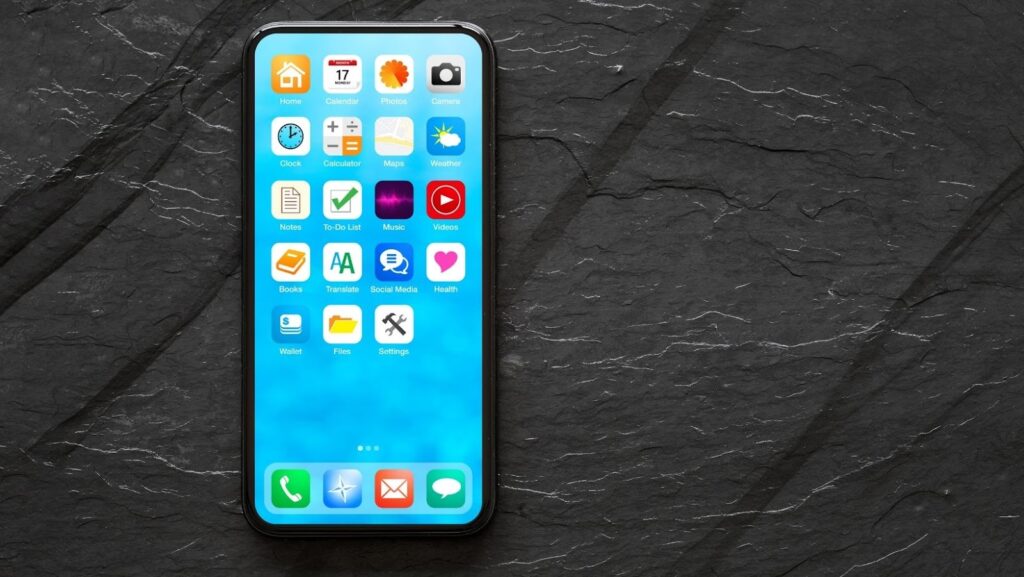
Most smartphone users like to customize the look and feel of their home screens. This often includes adding or removing app shortcuts, widgets, and changing the wallpaper. Some OEMs (Original Equipment Manufacturers) even allow for further customization by letting you change the grid size or add special effects.
If you’re someone who enjoys tweaking your home screen layout, then you might want to consider locking it to prevent accidental changes. In this article, we’ll show you how to add or remove a home screen layout lock on your smartphone.
How to Unlock Home Screen Layout
- On your smartphone, open the Settings app.
- Tap on the “Display” option.
- Scroll down and tap on the “Home Screen” option.
- Toggle off the “Layout Lock” option.
- You will be prompted to enter your password or PIN to confirm.
- Once you’ve entered the correct password or PIN, the home screen layout will be unlocked.
By unlocking the home screen layout, you will be able to add, remove, or rearrange app shortcuts, widgets, and wallpapers. If you make any changes that you don’t like, you can always revert back to the previous layout by tapping on the “Revert” button.
How to Lock Home Screen Layout
- On your smartphone, open the Settings app.
- Tap on the “Display” option.
- Scroll down and tap on the “Home Screen” option.
- Toggle on the “Layout Lock” option.
- You will be prompted to enter your password or PIN to confirm.
- Once you’ve entered the correct password or PIN, the home screen layout will be locked.
By locking the home screen layout, you can prevent accidental changes from being made. This can be helpful if you have young children who like to play with your phone. It can also be useful if you’re worried about someone else making changes to your home screen without your permission.
If you ever want to change the locked layout, you can do so by following the steps above to unlock the home screen layout. Once you’ve made the changes you want, you can then lock it again.
How do I Reset my Home Screen Layout
If you want to reset your home screen layout to the default, there are a few different ways you can do this.
On most smartphones, you can long-press on the home screen and tap on the “Reset” option. This will reset the home screen layout, as well as any other changes you’ve made to the home screen settings.
If your smartphone doesn’t have a “Reset” option, you can usually find this under the “Display” settings. Navigate to the “Home Screen” settings and look for an option to reset the home screen layout.
You can also usually factory reset your phone to reset the home screen layout. This will reset your entire phone to the way it was when you first bought it. This is usually only necessary if you can’t seem to find the option to reset the home screen layout in the settings.
Tips About Home Screen Layout Customization
Before you start customizing your home screen layout, there are a few things you should keep in mind.
First, not all smartphones allow for extensive home screen customization. If you’re using a budget smartphone or an older model, you might not have as many options when it comes to changing the home screen layout.
Second, if you’re using a custom launcher, you might have more options for customizing the home screen layout. launchers usually offer more features and customization options than the default launcher that comes with your smartphone.
Finally, be careful not to make too many changes to your home screen layout. If you add too many widgets or app shortcuts, it can make your home screen look cluttered and messy. Try to keep things organized and tidy for a better experience.











