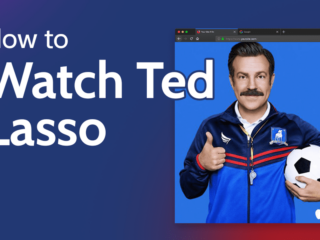If you’ve ever owned a Google Home device, then you know that the stock wifi settings can be pretty limiting. In this post, we’ll show you how to change the wifi on your Google Home so that you can get the most out of it.
If you have a Google Home device, then you know that the wifi connection is important for it to work properly. Unfortunately, if your wifi isn’t very good, then your Google Home might not be working as well as it should. In this blog post, we’re going to show you how to change the wifi on your Google Home device so that it can connect to a better signal.
Google home change wifi instructions
If you’re like most people, you rely on Google Home to control your home’s wifi. But what happens if you need to change your wifi settings? Don’t worry – it’s easy to do! In this blog post, we’ll show you how to change your Google Home wifi settings.
If you are using Google Home to control your wifi, there are a few simple instructions you need to follow in order for it to work properly. In this blog post, we will outline those steps for you, as well as provide some tips on how to get the most out of your Google Home and wifi connection.
Open the Google Home app on your smartphone
The first step is to open the Google Home app on your smartphone. This can be done by opening the app drawer on your device and tapping on the icon.
Once you have opened the Google Home app, you will need to tap on the ” Devices ” button in the top right-hand corner of the screen.
On the next screen, you should see a list of all the devices that are connected to your account. Find the device that you want to change the wifi for and tap on it.
On the device settings page, scroll down until you see the ” Wifi ” section. Tap on the ” Change Wifi ” button.
Tap on the menu icon in the top left corner of the screen
The menu icon in the top left corner of your screen provides you with access to a variety of options and settings that allow you to customize your experience with the app. From here, you can manage your account settings, view help articles, or contact the support team for assistance. You can also access other features and tools in the app from this menu.
When you open up an app, the first thing you see is the menu. The menu is where you can find all of the features and options for the app. It’s usually located in the top left corner of the screen.
Scroll down and select “Settings” from the list of options
There are tons of options when it comes to customizing your Instagram account. Scrolling through the list, you’ll find “Settings” as one of the many icons on the menu. This is where you can manage all your account preferences- from password and email settings to notifications and profile picture changes. In this blog post, we’ll break down each section of the “Settings” menu so you know exactly what each option does and how to change it.
Tap on “Google Account”
We all have them, or at least most of us do. We use them every day and sometimes multiple times a day. They’re our Google Accounts. What are they and what can we do with them? In this post, we’ll discuss some of the basics of using your Google Account and how it can help you in your everyday life.
You may have heard that Google is retiring its Hangouts service in 2020. If you’re a long-time user of Hangouts, or you’re just starting to explore it as an option for online communication, you may be wondering what your options are once the service is discontinued. In this post, we’ll look at some of the best Google Hangouts alternatives currently available.