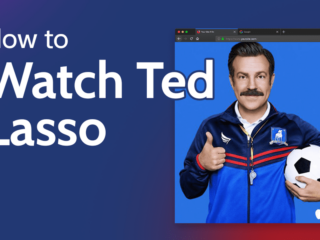Eero is an innovative Wi-Fi technology company that provides products to make home Internet fast, easy to set up and simple to use. Eero systems provide reliable wireless Internet coverage throughout the home for all mobile devices including phones, tablets and laptops. The hero system is part of the Eero Home Wi-Fi System and includes: one eero beacon and one eero device.
The following article provides the steps required to factory reset the Eero Hero system. Please note that a reset can be performed through the eero application or manually on each device within the system. This procedure will only erase personal information such as network names, wireless settings and device specific information. It will not return the Eero Hero system to a factory default state.
how to reset eero router
The eero device was factory reset and restarted. This is a simple procedure that can be performed on each Eero system within your home. Please note that a reset can only be performed from the eero application running on any iOS or Android device. The browser-based interface cannot perform the factory reset procedure.
Reset your eero network by following these steps:
Press the button located on the back of the eero device. Turn off and unplug your eero system(s) for 30 seconds then plug them in, reconnect them to power and press the button on each eero device once they have restarted.
Read the Eero Hero Wi-Fi System Setup Guide for more information.
Step 1: Open the eero application on your iOS or Android device and sign in with your account information.
Step 2: From the Dashboard screen, click the Main menu icon (represented by three horizontal lines) located near the top left corner of your display.
Step 3: From the dropdown menu, select “Settings”.
Step 4: From the Settings screen, select “Reset eero network”.
Step 5: On the Reset eero network screen, press the button on your eero device. This will clear any personal information from you existing Eero system and return it to factory default settings. Once this is complete, please allow up to 2 minutes for the eero application to update and display your home network. After that time, you should be able to successfully connect any device back to your eero home Wi-Fi system.
Install an Eero and connect it to your modem with an Ethernet cable.
Please refer to the Quick Start Guide for more information. Eero mobile application will automatically detect the new eero device and show it in your Dashboard screen.
Reset an individual eero device by following these steps: Press the button located on the back of the eero device that needs to be factory reset. Turn off and unplug your eero system(s) for 30 seconds and plug them back in, reconnecting them to power and pressing the button on each device again once they have restarted.
Download and install the Eero app on your phone or tablet.
Open the Eero app and tap Join a Network in the top right corner of the screen. Select your network name (SSID) from the list to connect to it. Open a web browser or Wi-Fi settings on your phone or tablet, accept any security warnings if prompted and select Forget this Network . Reconnect to your wireless network through Wi-Fi settings. Open the Eero app and tap Join a Network in the top right corner of the screen. Select your network name (SSID) from the list to connect to it.
Conclusion
Eero application cannot perform the factory reset procedure. It will only erase personal information such as network names, wireless settings and device specific information. Your Eero system is not returned to a factory default state after performing the factory reset on either the eero device or within the eero application. You may need to manually reconfigure your equipment before you can join the eero network again. Please refer to the Quick Start Guide for more information.