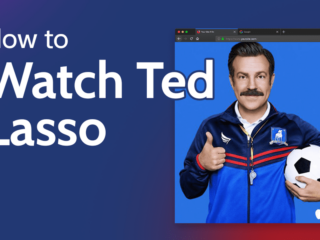If you’re moving your Google Home to a new wifi network, or if you’ve just purchased it and are setting it up for the first time, you’ll need to change the wifi network that it’s connected to. Here’s how:
1. Open the Google Home app on your mobile device.
2. Tap the device you want to update.
3. In the top right corner of the device card, tap Devices .
4. Select your google home.
5. At the top of the screen, tap More Settings.
6. Under “Wifi,” select the new network that you want your Google Home to connect to and enter the password, if prompted.
7. Tap Done.
Google home change wifi network
Google home wifi setup,how to connect google home to new wifi,how to change google home wifi,google home move to new wifi network,change wifi network on google home speaker, how to set up google home on a new wifi network
If you’re moving your Google Home to a new WiFi network or if you’ve just purchased it and are setting it up for the first time, you’ll need to change the WiFi network that it’s connected to.
Open the Google Home app on
Tap the device you want to update. In the top right corner of the device card, tap Devices.
Select your Google Home. At the top of the screen, tap More Settings.
Under “WiFi,” select the new network that you want your Google Home to connect to and enter the password if prompted.
Tap the menu icon in the t if prompted.
Choose your Google Home from the list of devices.
At the top right corner of the screen, tap More Settings.
Under “WiFi,” select the new network that you want your Google Home to connect to and enter the password if prompted.
Google home change wifi network, Google home wifi setup, how to connect google home to new wifi, how to change google home wifi, google home move to new wifi network, change wifi network on google home speaker, how to set up google home on a new WiFi network.
Select “Settings” from the list of options.
Tap “Wi-Fi.”
Turn ON the “Switch to Mobile Data” option.
You will be prompted to enter a password.
Enter the password for your home WiFi network and tap “Join.”
Your Google Home should now be connected to your home WiFi network.
Scroll down and tap on “Home Control.”
Tap on the “+” icon in the top right corner of the screen.
Select “Philips Hue” from the list of options.
Enter your Philips Hue account information and tap “Log In.”
Your Philips Hue lights should now be connected to your Google Home.
Open the Google Home app on your mobile device
Tap on the device you want to update.
In the top right corner of the device card, tap “Devices.”
Select your Google Home.
At the top of the screen, tap “More Settings.”
Under “Services,” tap “Music.”
Tap “Link New Service.”
Under “Devices,” find your Google Home device and select it.
At the bottom of the screen, tap “Continue.”
Enter your Spotify account information and tap “Log In.”
Your Spotify account should now be connected to your Google Home.
Open the Google Home app on your mobile device.
Tap on the device you want to update.
In the top right corner of the device card, tap “Devices.”
Select your Google Home.
At the top of the screen, tap “More Settings.”
Under “Services,” tap “Video and Photos.”
Tap “Link New Service.”
Under “Choose a service,” select “YouTube.”
Tap on “Manage settings” in
Enter your YouTube account information and tap “Log In.”
Your YouTube account should now be connected to your Google Home.
If you’re moving your Google Home to a new WiFi network or if you’ve just purchased it and are setting it up for the first time, you’ll need to change the WiFi network that it’s connected to.
Open the Google Home app on your mobile device.
Tap on the device you want to update. In the top right corner of the device card, tap “Devices.”
Select your Google Home. At the top of the screen, tap “More Settings.”