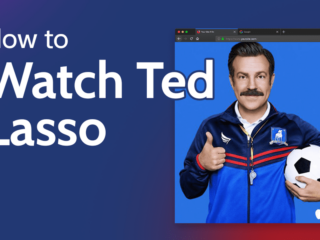It is common for the drivers of these USB devices to stop working and need replacing. This can be a tedious process since you will need to go through many different websites, download multiple drivers from each website, and have no idea which driver actually works. In this post I give instructions on how to easily fix “sound video game controllers” Driver Missing Issues by doing 3 simple steps with one single software application.
The driver package for Windows 7 includes drivers for Sound, video and game controllers. These may not be installed properly if they are missing or damaged by malware which has infected the computer this way. This issue is easily fixed through a few simple steps that will have your system back up to speed in no time.The driver for these devices is missing from Windows 10, but they are still functional. This tutorial will show you how to get them working again with no worries of losing functionality or data loss.
It is common for Windows 10 to have “sound, video and game controllers” missing. If you are experiencing this issue, there are a few things that you can do to fix it. The first thing is to make sure that your device drivers are up-to-date. Next, try installing the latest version of the driver from the manufacturer’s website. Lastly, if all else fails, follow these steps: 1) Turn off any anti-virus software running on your computer. 2) Open Device Manager by pressing Win+R and typing devmgmt.msc into the box then click OK or press Enter. 3) Right-click Sound, Video and Game Controllers in Device Manager then choose Uninstall Driver Software., 4) Restart your computer after uninstalling the driver software. 5) Wait for about 8 minutes before turning your computer back on again so that Windows 10 can properly reinstall the drivers for sound, video and game controllers.
Your computer is unable to play sound. The “Sound, video, and gaming controllers” category is absent in Device Manager. What does this imply, and how can this sound problem be resolved? Continue reading to get the answers.
When the “Sound, video, and gaming controllers” section in Device Manager is missing, it indicates Windows is unable to detect the sound card. The most common reason is a lack of sound card drivers. Corrupted system files may cause it in certain rare instances. You may use one of the five ways listed below to reclaim your “Sound, video, and gaming controllers.”
Method 1: Use Device Manager’s Scan for Hardware Changes option Method 2: Use the audio troubleshooter to find out what’s wrong. Method 3: Use Driver Easy to update the audio driver. Method 4: Upgrade your system while it’s still operational. Method 5: Reset the BIOS to factory settings
Method 1: Use Device Manager’s Scan for Hardware Changes option.
You may restore the “Sound, video, and gaming controllers” category by using Device Manager’s Scan for hardware changes option, then updating the sound driver via Device Manager. Take the following steps:
1) Go to Device Manager and open it.
2) Select Scan for Hardware Changes from the Action menu at the top.

3) Verify that the sound card device is visible. The sound card device may be labeled as Unknown device under the “Other devices” category.
4) Select Update driver from the context menu of the sound card device.

5) Select Automatically search for and install drivers, and Windows will find and install the updated driver for you.

If Method 1 fails to satisfy you, go on to Method 2.
Method 2: Run the audio troubleshooter
You may use the built-in audio troubleshooter in Windows to diagnose and resolve any sound problems. All you have to do now is start it and follow the on-screen directions.
1) Press the Windows logo key on your keyboard.
2) Select Troubleshoot settings after typing “troubleshoot settings” in the search box.

3) Select Additional Troubleshooters from the drop-down menu.

4) Select Playing Audio and then select Run the Troubleshooter. After that, Windows will identify any sound issues. To complete the procedure, just follow the directions on the screen.

Continue to attempt Method 3 if Method 2 doesn’t work for you.
Method 3: Use Driver Easy to update the audio driver.
It’s possible that this is a driver problem. It’s possible that the sound driver is missing or broken. It’s possible that updating the sound driver will solve the problem. You may accomplish so by using Driver Easy.
Driver Easy is a third-party driver updating tool that has over 3 million users worldwide. You may use it to check your computer for any problematic drivers and instantly update them. You don’t need any computer expertise to update drivers. All it takes is a few mouse clicks.
Download and install Driver Easy Free on your PC. Once the installation is complete, you may use it to quickly upgrade the audio driver.

Method 4: Upgrade your system while it’s still operational.
The “Sound, video, and gaming controllers” category missing issue may also be caused by corrupted file systems. To restore damaged system files, you may conduct an in-place update and see if it helps.
You may learn more about in-place upgrades and how to execute them by clicking this link.
Method 5: Reset the BIOS to factory settings
If none of the previous techniques work, the problem is most likely due to improper BIOS settings (for example, the sound card is deactivated in BIOS). The final option is to reset the BIOS to factory settings.
Depending on the computer manufacturer, the procedures to restore BIOS are different. However, you may follow the procedures outlined below to give it a go.
IMPORTANT: Improper BIOS modification may result in severe system problems. Make sure you understand what you’re doing. If not, you should seek assistance from the manufacturer.
1) Go into BIOS mode.
To begin, turn on your computer. Restart your computer if it is already turned on.
On the load screen after starting your computer, you should receive a message indicating which key to press to enter BIOS (F2, DEL, F8, etc.). If you keep pushing that key, you’ll be able to go into BIOS.

2) Once in the BIOS, press F9 or F5 to get a prompt that will enable you to restore the BIOS. The option is also available under the Security tab or the Exit tab.
Depending on the motherboard you have, the option to restore BIOS has a different name. Reset to Default, Load Factory Defaults, Load Setup Defaults, Load Optimized Defaults, and so on are all options.

3) Press the arrow key to choose Yes, and the BIOS will be reset.
4) When you’re finished, hit the key next to Save and Exit to exit.
5) Restart your computer and look in Device Manager for “Sound, video, and gaming controllers.”
I hope you found the information in this post useful. Please leave a remark below if you have any questions. I’ll get back to you as soon as possible.
The “sound, video and game controllers driver download windows 10 hp” is a problem that many Windows 10 users have been experiencing. This article will teach you how to fix the issue quickly and easily.
Frequently Asked Questions
Why is sound video and game controllers Missing Device Manager?
Why did my audio driver disappeared?
A: There are two possible causes for this. The first is that you may have recently upgraded your computer and the new drivers might not be compatible with Windows 10, so it has stopped working. Another option is that there was a recent hardware change to your PC which caused Windows 10 to update its audio driver configuration automatically without asking permission.
How do you update audio and video controllers?
A: While there is no official option for users to add their own songs or music, this can be done through a third-party program called DAWN.
Related Tags
- missing sound, video and game controllers in device manager
- sound, video and game controllers driver download windows 10 64 bit
- sound, video and game controllers driver download windows 7 64 bit
- sound, video and game controllers driver download windows 10 32 bit
- sound, video and game controllers free download windows 7