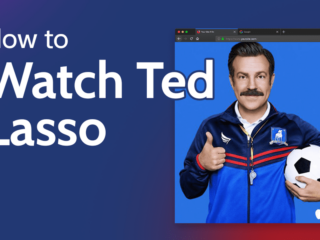When Windows 10 launched, it boasted that it had improved the user experience over Windows 8. The Windows 10 user experience is awesome. However, for people, who are using older Windows operating systems, the default audio output device may not be the best option. This tutorial will show you how to change the default audio output device on Windows 8, Windows 8.1, and Windows 10.
Windows 11 has a new feature to make it easier to change the default audio output device. The default audio device is the device that Windows uses to play audio when there is no other audio device to play audio. This is the device that Windows uses for playing Windows Media Player to play music, for example. You can now change the default audio device from the Volume Control Quick Action menu.
When you connect your PC to a sound system, Windows installs several audio devices (speakers, headphones, etc) by default. It also allows you to choose the default device for each category (speakers, headphones, etc). With Windows 10, you can now change the default device for each category (speakers, headphones, etc) to match the device you use most.
Users who are using Windows 10 or earlier versions of the operating system may quickly switch between audio output devices by clicking on the speaker icon on the taskbar and choosing an output device. When you right-click on the speaker icon on the taskbar in Windows 11, however, the option to change the sound output device is no longer available.
You must now complete one more step, either by going into the sound settings and selecting the default audio output device from there, or by using the new fast settings section on the taskbar in Windows 11.
On Windows 11, how can I change the sound output device?
On Windows 11, you can only utilize one audio output device at a time. If you have several sound output devices attached to your PC, such as speakers and headphones, you can only play sound from one of them at a time in Windows. Follow the instructions below to change the audio output devices, such as from speakers to headphones or vice versa.
The first method is to use sound settings:
- Right-click the speaker icon in the taskbar on the Windows 11 desktop and choose Sound settings.

- Select the audio device you wish to use as the default sound output for all apps and the Windows system under Output and “Choose here to play sound” choices.

- When you switch, the modification will take effect instantly.
Method 2: Using the Quick Settings:
- To access the quick settings, left-click on the speaker (or network) icon on the Windows 11 desktop.
- Then, beside the volume control slider bar, click the right arrow.

- This is where you’ll find a list of all the audio output devices that have been identified. You may choose which sound output device you wish to use as the default for Windows and applications from this menu.

Though most apps and games will utilize the default audio output device you choose using any of the two ways above, certain programs may have their own settings and use a different sound output instead. In such cases, you may need to alter the audio output device the app uses directly from the app’s settings.
You may utilize the old sound control panel to deactivate any audio output/input devices that you no longer need, or to enable any previously disabled audio devices. Read How to Open Windows 11’s Old Advanced Sound Settings.
On Windows 11, how can I change the audio input device?
On Windows 11, only one audio input device may be active at a time, similar to output devices. You may choose which device Windows should use for speaking and recording if you have more than one source of sound input, such as several microphones.
- To access Sound settings in Windows 11, go to step 1 of the instructions above.
- Select an audio input device that you want Windows to use as the default recording device for all applications and programs under Input and “Choose a device for speaking or recording.”

Some applications may have their own preferences for which microphones should be used (such as Discord). If an app isn’t utilizing the default microphones you specified in Windows sound settings, try looking for the sound input options inside the app and changing them from there.
On Windows 11, there is another way to switch from speakers to headphones or vice versa.
Another option for fast switching from speakers to headphones or the other way around is to make the headphones the default audio output device when the device is attached. Then you may manually turn it on when you want to use it or turn it off when you no longer want to use it.

This assumes that your headphones have a physical switch that you can use to turn them on and off. When you turn on your computer with the headphones configured as the default device, Windows will immediately identify it and utilize it as the primary audio output device. When you turn it off, Windows will try to utilize your secondary sound output device (if one exists) instead, such as your speakers, since the device is no longer recognized.
Description for sharing: On Windows 11, there are three ways to rapidly switch between audio output and input devices (e.g. from speakers to headphones or vice versa).
Frequently Asked Questions
How do I change my default audio device?
To change your default audio device, go to Settings > Audio Devices and select the desired device.
How do I change the default audio output in Windows?
To change the default audio output in Windows, you must first open up the sound settings. Once there, you will see a drop down menu with several options. The default option is usually speakers and headphones. If this is not your desired option, then select headphones or speakers.
How do I change my audio output device?
To change your audio output device, go to the settings menu and select Audio Output Device.
Related Tags
This article broadly covered the following related topics:
- windows 11 audio
- windows 11 bluetooth audio
- windows 11 audio not working
- windows 11 headphones not working
- set default audio device windows 7