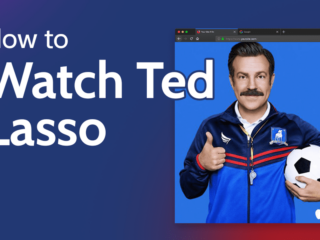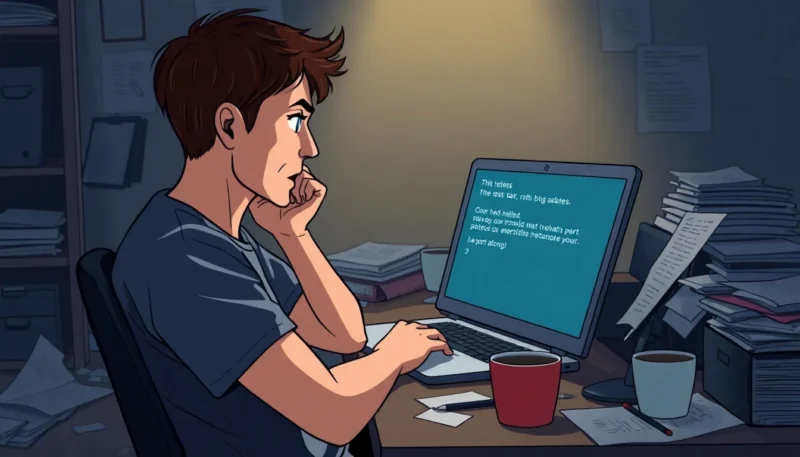Google has made its Google Home assistant available to a wide range of customers. The voice-activated assistant can answer questions and control other devices in your home, but what happens when you want to factory reset it? Here’s how to do that.
If you’re like me, you have a Google Home and a few other devices that are voice-activated. You may also have realized that when you give a command to your Google Home, it’s linked to your account and personal information. If you want to share your Google Home with someone else or just reset it to start fresh, here’s how to do a factory reset.
How to factory reset a google home mini
Since the Google Home Mini was released in October of 2017, there have been several reports of devices that stopped working or had issues connecting to the network. In some cases, a hard reset was the only solution. If you’re experiencing problems with your Google Home Mini, follow these instructions to factory reset your device.
Google’s Home Mini is a great little device, but sometimes you may need to factory reset it for one reason or another. In this article, we’ll show you how to do just that. Keep in mind that all of your data will be erased when you perform a factory reset, so make sure to back up anything you don’t want to lose beforehand.
Factory reset a Google Home
As we all know, Google Home is a voice-activated assistant that does what you tell it to. You can use it for many things such as setting alarms, getting weather updates, and even controlling your smart home devices. But what happens when your Google Home starts malfunctioning? In this blog post, we will show you how to factory reset your Google Home in case of any problems.
If you’re having trouble with your Google Home, resetting it may help. This will erase all of your personal data and preferences, but it can fix some problems. Here’s how to do it.
Delete your voice recordings and all associated data
If you want to delete your voice recordings and all associated data, you can do so by visiting the My Activity page. From here, you can delete individual activity items or entire days of activity. You can also choose to pause recording altogether.
To access the My Activity page, open the Google Home app and tap the hamburger icon in the top left corner. Then, select “More settings” and scroll down to “My activity.”
From the My Activity page, you can delete individual items by tapping the three dots next to them and selecting “Delete.” To delete an entire day of activity, tap the trash can icon in the top right corner.
Reset the device to its original factory settings
If you want to reset your Google Home to its original factory settings, you can do so by long-pressing the microphone mute button on the back of the device. You’ll hear a sound indicating that the device is resetting.
After your Google Home has reset, you’ll need to set it up again from scratch. To do this, open the Google Home app and tap “Add device.” Then, follow the instructions on the screen to set up your device.
These are the steps you need to take in order to factory reset a google home mini. We hope this was helpful!
Remove your Google account from the device
If you want to remove your Google account from the device, you can do so by going to the “Device settings” page in the Google Home app. From here, you’ll be able to remove your account by tapping the “Sign out” button.
To access the “Device settings” page, open the Google Home app and tap the hamburger icon in the top left corner. Then, select “More settings.”
From the “More settings” page, tap the device you want to remove your account from. Then, scroll down and tap the “Sign out” button under the “Account” section.
Once you’ve signed out of your account, you’ll need to set up the device from scratch. To do this, open the Google Home app and tap “Add device.” Then, follow the instructions on the screen to set up your device.