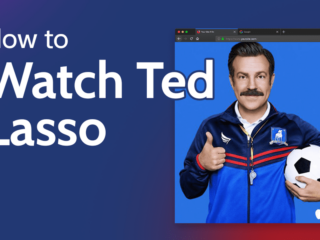The Samsung Galaxy Note 10 Plus is one of the most talked-about smartphones on the market right now.
It comes with a lot of impressive features, such as good battery life and an amazing camera.
There are a few things that you should know when using this phone, however.
How to take a screenshot on the Galaxy Note 10+
- To take a screenshot on the Galaxy Note 10+, press and hold the power button and the volume down button at the same time.
- You should hear a shutter sound, and the screenshot will be saved to your Gallery.
- If you want to take a screenshot of just part of your screen, you can use the S Pen to draw a rectangle around the area you want to capture.
How to use the S Pen with the Galaxy Note 10+
The S Pen is a great feature of the Galaxy Note 10+, and it’s really easy to use. Here are a few ways that you can use it:
- To take a screenshot of just part of your screen, draw a rectangle around the area you want to capture.
- To write or draw on your screenshots, open the Gallery and select the screenshot you want to edit. Then, tap the S Pen icon at the bottom of the screen.
- To quickly access your notes, hold down the S Pen button and tap the Note 10+ icon at the top of your screen.
- To change your pen color, open the Notes app and tap the button that looks like three lines at the bottom right of your screen (above your notepad). Then select Color, and slide your finger up and down to choose a color.
- To control your music using the S Pen, hold down the S Pen button and tap the Mute/Pause icon at the top of your screen. Then, tap the music controls to choose an option.
How to change your wallpaper on the Galaxy Note 10+
- Tap the Settings icon at the bottom of your screen.
- Scroll down and select Display.
- Tap Wallpaper.
- Select one of the built-in wallpapers, or select a photo from your Gallery.
- To set the wallpaper as your lock screen wallpaper, check the box next to “Set as Lock Screen”.
- Tap Apply, and then OK.
How to add widgets to your home screen on the Galaxy Note 10+
- Tap and hold an empty space on your home screen.
- Select Widgets.
- Scroll through the list of widgets and select the one you want to add.
- Drag it to the space on your home screen where you want it to appear.
- If you want to resize a widget, tap and hold it, then drag the edges until it’s the size you want.
How to use and customize Bixby on the Galaxy Note 10+
Bixby is Samsung’s own virtual assistant, and it’s really easy to use. Here are a few ways that you can use it:
- To ask Bixby a question, hold down the Bixby button and speak into the microphone.
- To open Bixby Vision, point your camera at something and press the Bixby button.
- To open Bixby Home, swipe left from the home screen.
- To customize Bixby, tap the Menu icon at the top left of your screen, and select Settings.
How to activate 5g on note 10 plus
To activate 5G on the Samsung Galaxy Note 10+, you need to make sure that your carrier supports 5G.
You can check this by going to Settings > Network > Mobile Networks. If your carrier supports 5G, the “5G” logo will appear at the top of your screen.
Conclusion
In conclusion, the Samsung Galaxy Note 10+ is a great phone with a lot of impressive features. You can use it to take a screenshot or edit your photos using the S Pen, take advantage of Bixby and its many features, and enjoy 5G speeds.
What are you waiting for? Get this phone today