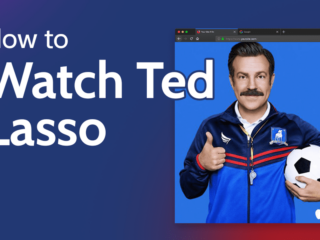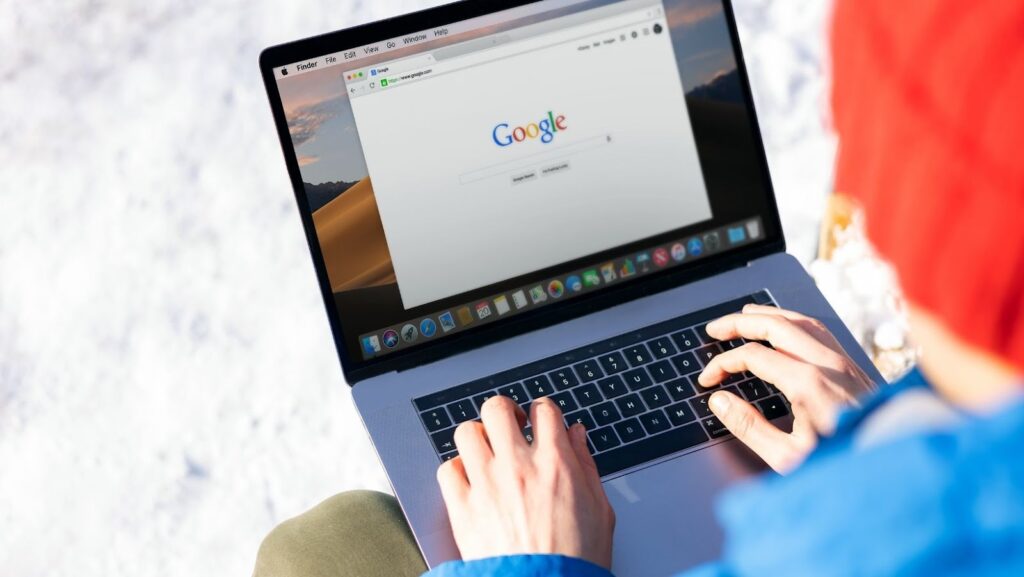
When you search for something on your iPhone using the Google app, you can add a widget to your home screen that will provide quick access to your most recent searches. The widget will also allow you to initiate a new search directly from your home screen.
To add the Google search widget to your home screen:
1. Tap and hold on an empty space on your home screen.
2. Tap the “Widgets” icon in the bottom left corner of your screen.
3. Scroll down and tap on the “Google Search” widget.
4. Tap “Add Widget” to add the widget to your home screen.
5. Once added, you can tap on the widget to initiate a new search, or tap and hold on the widget to access additional options.
The Google search widget will display your most recent searches, so you can quickly find the information you’re looking for. You can also customize the widget to display your favorite search terms by tapping and holding on the widget and selecting “
Add google to home screen iphone
Assuming you have the Google app installed on your iPhone:
1. Open the app and type in your search.
2. Tap the three dots in the top right corner of the screen and select “Add Widget.”
3. Tap and hold on the widget to move it wherever you’d like on your home screen.
4. Once added, you can tap on the widget to initiate a new search, or tap and hold on the widget to access additional options.
Go to your iPhone’s Settings
Notifications > scroll down and tap on the Google app > turn on “Allow Notifications.” Now, whenever you conduct a search in the app, you’ll see a widget with your most recent searches. You can also customize the widget to display your favorite search terms by tapping and holding on the widget and selecting “Edit Widget.”
Adding the Google search widget to your home screen can help you save time when searching for something on your iPhone. The widget will display your most recent searches, so you can quickly find the information you’re looking for. You can also customize the widget to display your favorite search terms by tapping and holding on the widget and selecting “Edit Widget.”
Scroll down and tap on “Siri & Search”
Under Ask Siri, enable “Listen for Hey Siri”
Return to your home screen and hold down on an empty space until the app icons start wiggling.
Tap the “+” sign in the top left corner of your screen.
In the search bar at the top of the screen, type in “Siri Shortcuts
” and select the Siri Shortcuts app.
Tap “Add to Siri.”
Record your phrase (I like to use “Search Google for”) and hit “Done.”
From now on, whenever you say your phrase to Siri, the Google search widget will appear. You can tap on the widget to initiate a new search, or tap and hold on the widget to access additional options.
The Google search widget can be a valuable addition to your home screen, particularly if you find yourself searching for things often on your iPhone. The widget will display your most recent searches, so you can quickly find the information you’re looking for. You can also customize the widget to display.
Toggle the switch next to “Google” to the ON position
Return to your home screen and hold down on an empty space until the app icons start wiggling.
Tap the “+” sign in the top left corner of your screen.
In the search bar at the top of the screen, type in “Google” and select the Google app.
Tap “Add to Siri.”
Record your phrase (I like to use “Search Google for”) and hit “Done.”
From now on, whenever you say your phrase to Siri, the Google search widget will appear. You can tap on the widget to initiate a new search, or tap and hold on the widget to access additional options.
In the search bar at the top of the screen, type in “Google”
Record your phrase (I like to use “Search Google for”) and hit “Done.”
From now on, whenever you say your phrase to Siri, the Google search widget will appear. You can tap on the widget to initiate a new search, or tap and hold on the widget to access additional options.
The Google search widget can be a valuable addition to your home screen, particularly if you find yourself searching for things often on your iPhone. The widget will display your most recent searches, so you can quickly find the information you’re looking for. You can also customize the widget to display.
Tap on “Allow Full Access.”
The Google search widget can be a valuable addition to your home screen, particularly if you find yourself searching for things often on your iPhone. The widget will display your most recent searches, so you can quickly find the information you’re looking for. You can also customize the widget to display.
From now on, whenever you conduct a search in the app, you’ll see a widget with your most recent searches. You can also customize the widget to display your favorite search terms by tapping and holding on the widget and selecting “Edit Widget.”
Adding the Google search widget to your home screen can help you save time when searching for something on your iPhone. The widget will display your most recent searches, so you can quickly find the information you’re looking for. You can also customize the widget to display your favorite search terms by tapping and holding on the widget and selecting “Edit Widget.” This can be a valuable addition if you find yourself conducting many searches on your iPhone.